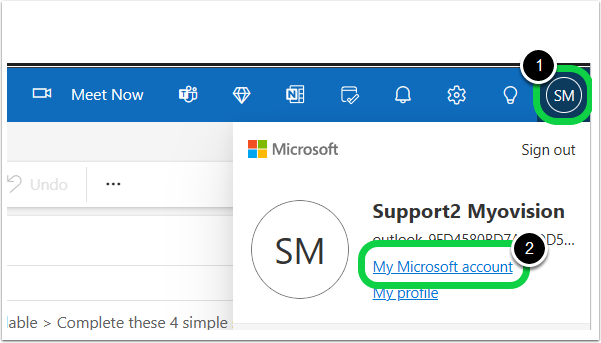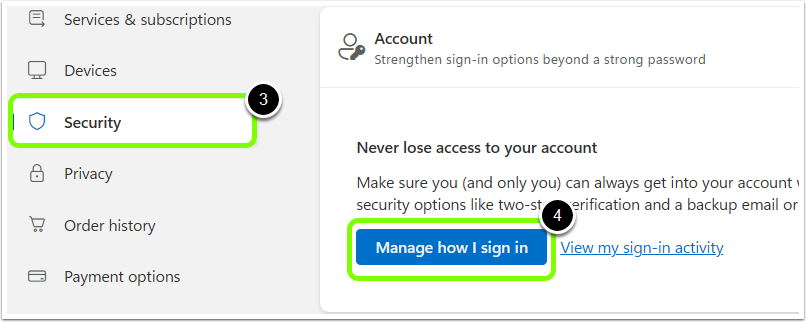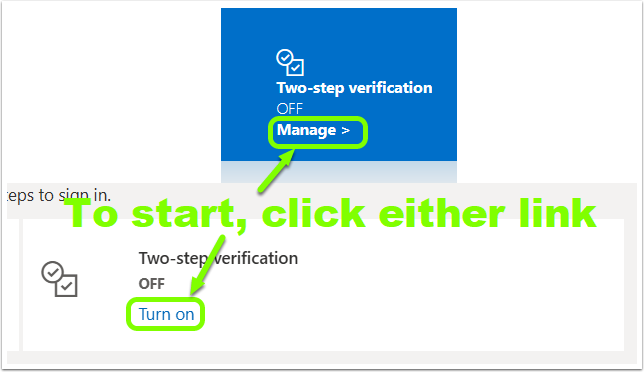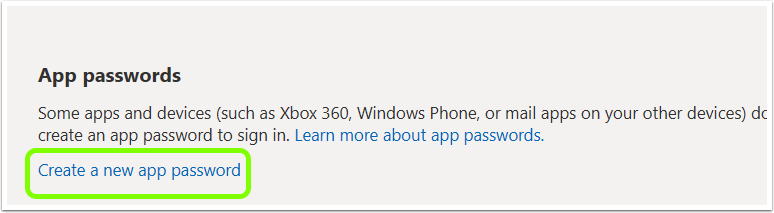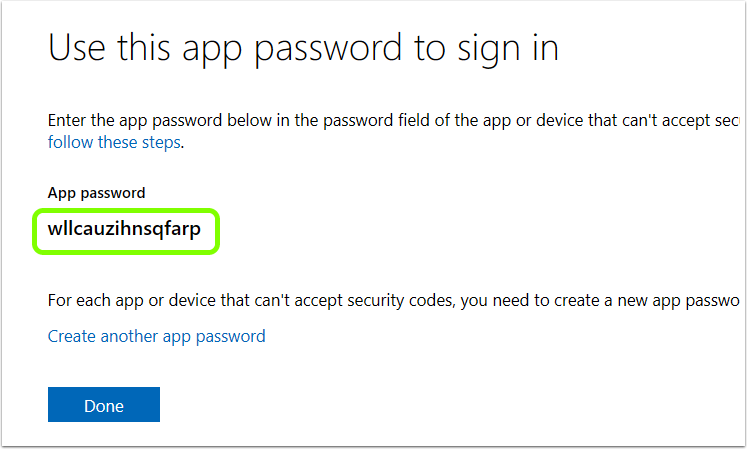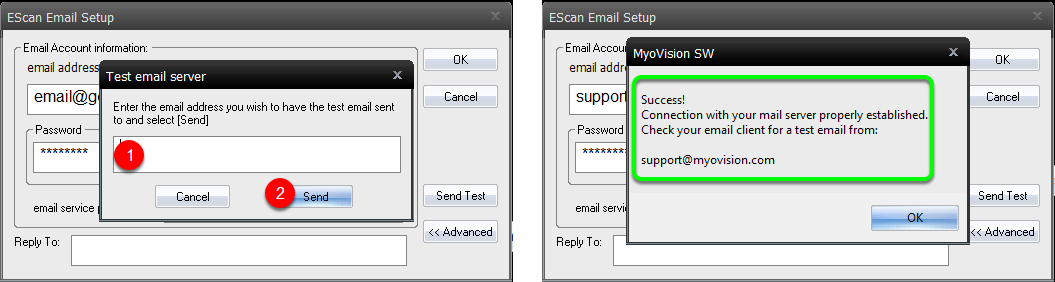Summary
This document shows you how to setup your Microsoft Outlook account to work with MyoVisions' Escan feature.
Have Office365 Outlook? See our support article Configuring Office 365 to use with Escan
Before you Begin
- Most Outlook accounts do not require additional setup, try following the steps in our Setting Up Escan article first. If those steps are not successful then proceed with this article.
- This article is not for Office365 outlook accounts, see our other support article Configuring Office 365 to use with Escan
- Uncertain if your account is Outlook or Office365 Outlook? If you have an Office365 subscription with access to MS Word and Excel then it is likely Office365, otherwise use Microsoft support article HERE to determine account type
- NOTE: Outlook recently announced it is removing support for SMTP Authorization which is required for MyoVisions' Escan feature to work. This is expected to take affect September 2025 but some customers may be affected sooner. In these cases, we recommend using a different email service provider, such as Gmail, to link MyoVision to. See Microsoft announcement HERE.
How to Configure Outlook to use with Escan
1. Turn on 2-step verification
- Open "Manage how I sign in" under Security Settings under "My Microsoft account"
- Direct link HERE
OR - Open Outlook in your web browser and sign into the email account to access "My Microsoft Account" then select "Security" and "Manage how I sign in"
- Open live.outlook.com in a web browser
- Sign into email account that will be used in the MyoVision software
- Click on the user icon in the top right corner of the software, then click on "My Microsoft Account"
- Select "Security" then "Manage how I sign in"
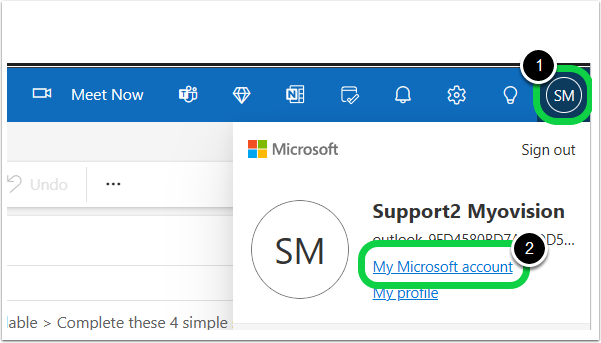
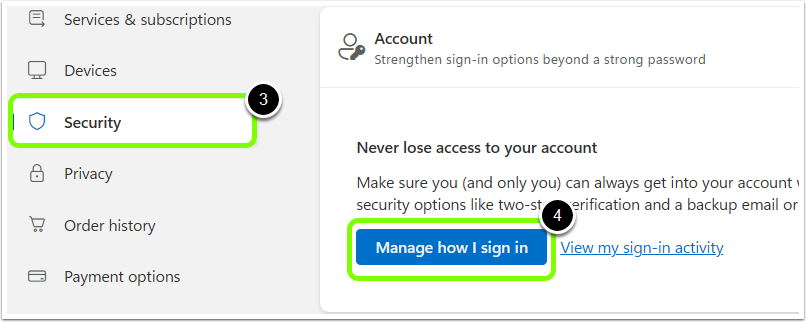
- Direct link HERE
- Click on the option to turn on two step verification at the top of the page (exact look can vary, can say 'turn on' or 'manage')
- Go through all prompts to turn on Two Step Verification
- Using a phone number is possible rather than a Microsoft authenticator app, just choose 'Cancel" when that option comes up and it will turn on two step verification for the phone number in the Microsoft profile
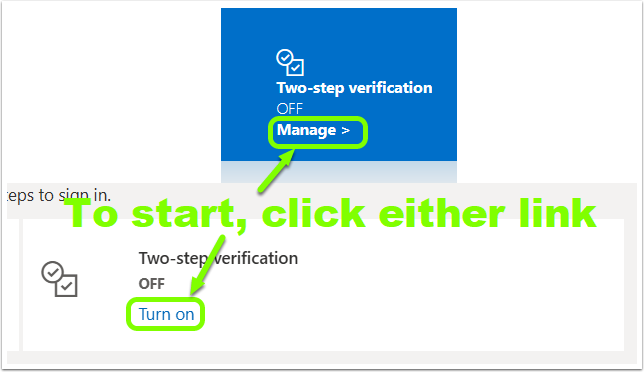
- Using a phone number is possible rather than a Microsoft authenticator app, just choose 'Cancel" when that option comes up and it will turn on two step verification for the phone number in the Microsoft profile
- Go through all prompts to turn on Two Step Verification
2. Create App Password
- For a direct link to create an App Password, click HERE
OR - Open Security options in My Microsoft Account (same as prior step), this page may already be opened if two step verification was just turned on
- Scroll down the webpage to find "App Passwords" section then click "Create new App Password
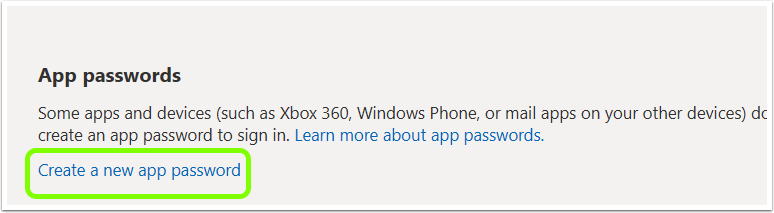
- Scroll down the webpage to find "App Passwords" section then click "Create new App Password
- Leave webpage open and proceed to Steps 3 and 4. The random set of letters circled below is the 'App Password' that will be used in the Password field in Step 4.
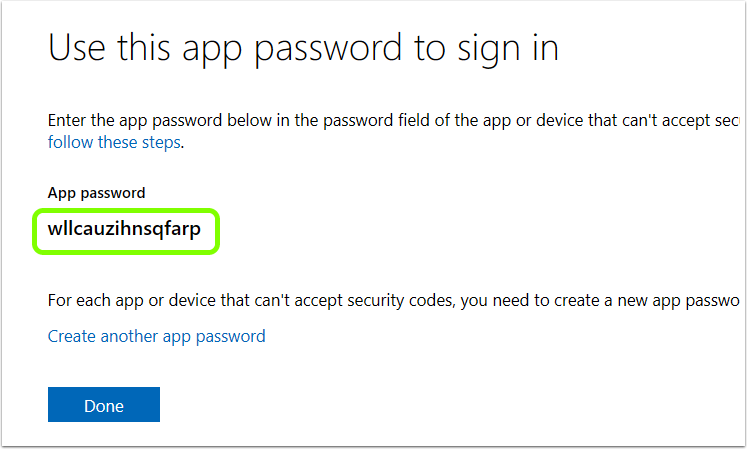
3. Open EScan's Email Settings
- Go to Setup > System > Email

4. Enter Email Information
- In section 1, enter email address used in above steps
- In section 2, enter App Password created in Step 2
- In section 3, choose MS_Outlook
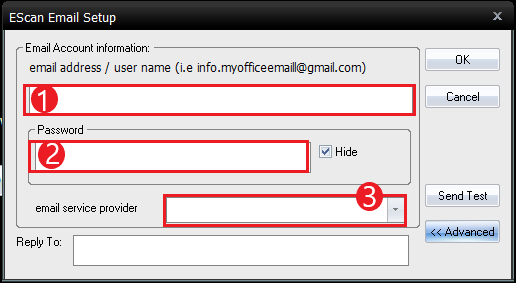
5. Send A Test Email
- Click "Send Test" and enter any email address that you have access to
- After pressing send it will show if the test succeeded
- If the email was unsuccessful, check to make sure that your password is the App Password generated previously and email service provider is correct. If they are then your Outlook account may no longer accept SMTP authorization ahead of schedule and a different email service provider is likely required. See Microsoft announcement HERE.
- Or contact MyoVision Technical Support for assistance or to confirm the issue.
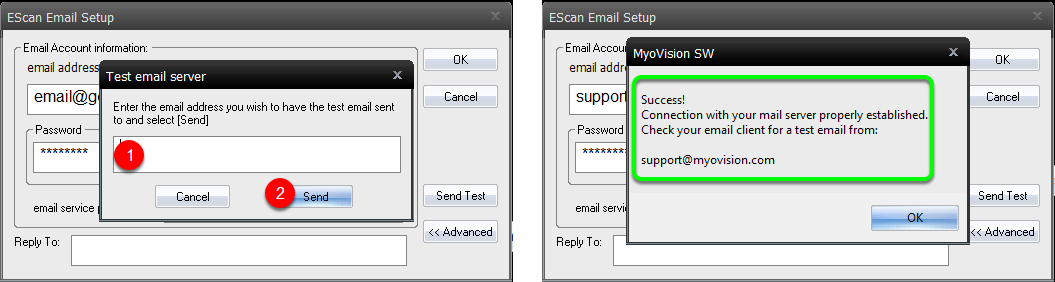
- Or contact MyoVision Technical Support for assistance or to confirm the issue.
Note: If you need help at any point, please reach out to our technical support team at 1-800-969-6961, option 2. (International: 206-448-3464) Office hours are 8:00am - 4:00pm M-F, PST.